By Ted Alspach
Since I’ve been working on Suburbia for a few years, I’ve made several prototypes. In fact, even though I haven’t been keeping count, I believe I’ve made more than a dozen of them, from the original square self-test version all the way through to the current, same-as-what’s-being-printed-for-Essen version. The tiles, the gameboard, and the rules are now often mistaken for being an actual in-production version of the game. Even the box looks so real as to fool most gamers initially.
The quality of my prototypes has improved over time, as I’ve learned better techniques, purchased new tools and equipment, and experimented with different ways to optimize the process. The current Suburbia prototype is about as good as I’ve ever done in terms of quality for any game, so I thought it might be helpful to show how I go through the process of creating a high quality prototype.
I’ve broken this down into several steps that as a whole, will result in a sterling prototype. However, each individual step, when applied to your prototype creation, will have a marked and dramatic improvement in the perceived quality of your components. Of course, if your game isn’t very good, the quality of the components isn’t going to matter much, but let’s assume that you already have a great game waiting in the wings, and are just looking for a way to make it more enjoyable for your playtesters (and possibly potential publishers).
Step 1: The tools
I don’t expect everyone to start with the best possible tools for creating prototypes. After all, it’s taken me about 7 years of game designing/prototyping to accumulate the tools I have now, and I already started with a solid graphic design background. And I still don’t have a light table, but that’s more due to lack of space than anything else. Though I really really want one…
 For design, you’ll want Illustrator. There are other packages that do similar things, and Photoshop is an acceptable alternative, but for the greatest flexibility in terms of design and compatibility with printers and graphic deisgners, Illustrator is it (see more of this below in Step 2).
For design, you’ll want Illustrator. There are other packages that do similar things, and Photoshop is an acceptable alternative, but for the greatest flexibility in terms of design and compatibility with printers and graphic deisgners, Illustrator is it (see more of this below in Step 2).
For printing, you want the best graphic design *laser* printer that you can afford. You do NOT want to use an ink jet printer for two reasons: speed and durability of the ink. Ideally the printer you get will have PostScript built in (though this isn’t critical). I use a Xerox Phaser 7760, the current high-end of all graphic designer printers. It prints up to sizes of 18×12, and supports very thick cardstock. And the color matching is supreme. The finishing process is excellent, so that your printed graphics will stand up to a lot of handling. Cardstock is a must as well; not only will it hold up better than standard laser paper, but the color quality will be better as well.
For trimming, you’ll want a decent paper cutter. I use a 20” Dahle, which has served me well for almost 7 years now.
For adhesive application (for stickers, as well as thick tiles, boards, etc. you’ll want a Xyron. I have two, an 850 (for 8.5” paper, shown below) and a 1200 (for 12” paper). You’ll want to get the permenant adhesive cartridges for game-making; the removable adhesive just doesn’t make sense.
Finally, a light table is ideal for allowing you to see through sheets; this is especially critical for being able to align fronts and backs of components. As I mentioned, this is one area where I’m falling short, and though there’s a workaround, I really need to figure out how to get one in my office at home (hint to wife: what a great Christmas present that would be for me!).
Step 2: Setting up your files in Illustrator (or other software)
It’s no secret that I’m a huge fan of Illustrator. Even with the recent decline of Adobe and the lack of passion/direction for the current product, it’s the most essential tool for game designers there is. Photoshop is a great too too, but at its heart it’s an image-editing tool, not a graphic design tool. Illustrator is all about graphic design, and is optimized to help you create the best possible boardgame components, from cards to tiles to player aids to the box itself. Rules tend to be better in InDesign, as the multiple page functionality in Illustrator leaves a lot to be desired (this was one of the those recent additions to the software that was less-than-stellar).
When designing components that have a front and back, like cards or tiles, it’s important to get them aligned as well as possible. I use black rectangles as my own custom registration marks, which allows for the greatest visibility when using cardstock for double-sided components. In order to be certain that fronts and backs match, do the front of the components on the size paper you’ll be printing to, and then save a copy of the file to use for the back. Use the reflect tool to reflect all the components horizontally (press the shift key to ensure everything is straight), and then (as long as the components aren’t odd shapes), use the Transform Each feature to reflect all the components again (but not the registration marks). Then replace all the components with the “Back” versions.
For Suburbia, I saved separate files for each unique tile and back, so I just updated the links of the placed files with the “back” sides of the tiles. In Illustrator, placed components that can be updated are your friends…use this feature often and you’ll keep the amount of work to a minimum when changes are made (and they always are, especially through the development process of any game). There’s probably several articles that could be written for Illustrator (and Photoshop) best practices and techniques for game design, but here’s a few tips that should help you:
- Turn on Smart Guides (Cmd/Ctrl+U)
- Save your files as native .ai files (they can be opened up with any other Adobe software, including Acrobat and Acrobat Reader).
- Always work in CMYK
- Turn off the Bounding Box (Cmd/Ctrl+B)
- Learn to love the Align palette/buttons
Step 3: Printing Components and Rules
As you go through the design and development process of creating a game, be at peace with the fact that you’re going to use a lot of paper. Buy a carton of the biggest paper your printer can use, and don’t wince when you have to toss a sheet of components due to a little tiny mistake; it’ll happen all the time and you’ll just develop an odd twitch that could scare away potential playtesters.
If you don’t have a printer yet, you want to buy the biggest one you can afford. Color is a must, and laser (instead of inkjet) is a must. You’ll save a ton of time and increase the quality of your components if you can support 11×17. Finally, a printer that supports heavy cardstock is great; for early prototypes you can skip the mounting process described below and still have a playable game.
It’s easier to print everything before cutting and mounting each component separately; you’ll get into the groove of each step that way. I tend to print everything as soon as I’ve “finished” it in Illustrator/InDesign, and by the time I’m done I have a bunch of sheets to cut.
Step 4: Trimming for Double-sidedness
This is not easy. In fact, I would say that this is the hardest step for prototype creation there is. If you’ve already done the correct setup for front/back versions of your components as shown in step 2 above, you’re on your way, but there are still several things that need to be done.
First, you need to realize that your printer, even a high end one, will probably not print exactly in the middle of a page. If it does, consider yourself blessed beyond belief. For everyone else, though, you’ll need to follow these steps.
Hold the printed sheets against each other in front of a light (or on a light table if you’re lucky enough to have one). You’ll be able to see through both sheets and align them. Once they’re aligned, you’ll need to trim the edges so that they match.
In these images, you can see that I’ve made the back tile images significantly larger than the front ones; this allows me to be off slightly on the backs and not have any white edges to them. This is critical for Suburbia, since the tiles are face down while in their stacks initially, and are turned over and revealed during the game. Having occasional white edges wouldn’t just look bad, it would essentially mark some of the tiles.
Carefully, without moving the sheets in relation to each other, put them on your paper cutter and cut one of the edges. Remove the sheets and check them against the lights again, and trim another side. Repeat until all four sides have been trimmed slightly, so that when they align perfectly.
This will take time, and if you shift either paper even slightly during any of these cuts, you’ll need to trim again. This is definitely an art form, and over time I’ve gotten pretty good at it, but I’ve done it for hundreds of sheets now.
Note that I said “paper cutter” above. You really can’t do this step with scissors. Well, theoretically you can, but it means that the hand holding the paper has to have a vise-like grip and the scissors have to cut exactly straight. A paper cutter comes in handy for the final cutting below too, so I’d suggest getting one if you’re at all serious about prototype creation.
When trimming, it’s also very important to keep the backs and fronts together, especially, if like me, you have multiple sheets of different tiles. The image below shows all of the sheets trimmed and ready for adhesive.
Step 5: Apply adhesive via Xyron
Each of the sheets I’ve printed and trimmed now get run through the Xyron adhesive backing machine. Both versions that I have (the 8.5” and 12”) are manual “crank” devices, where you slide the sheets in on one side, and as you crank the adhesive is applied to the bottom of the sheet. There’s a little knife on the machine to cut the ahesive backing/top after your sheet has run through.
This is SO much better than printing on stickers, as it allows you to use whatever paper you’d like. I use heavy cardstock for all my components, both for durability and appearance, and when applied to cardboard, the pieces are nice and solidly thick that way.
This is a fairly quick process; it took me about 15 minutes to apply ahesive to all of the sheets for Suburbia:
Step 6: Stick sheets to front and back of cardboard
I use chipboard (thin cardboard) to provide thickness for my components. This is very similar to the material used by game manufacturers for tiles, and provides just the right amount of stiffness for almost every component, even larger gameboards. I order 11×17 cardboard sheets by the case (of 375) from Uline, part S-8293.
Remove the top “film” from each sheet of adhesive backed-images, and then carefully peel away the bottom wax paper. This is a lot easier to do if you use cardstock than paper.
Since you’ve already trimmed your sheets before you applied adhesive, it’s a lot easier to apply them to both sides of the cardboard. Just apply the first sheet so that it aligns as perfectly as possible in a corner of the cardboard. For the sheet below, I aligned it to the upper left.
Then, check the back sheet and make sure you get the alignment right (In a hurry, I’ve made the mistake of placing that “back” sheet upside down a few times). Because the “front” was aligned to the upper left, the “back” should be aligned to the upper right:
This is a lot more time consuming than applying the adhesive. To do this for Suburbia took me about 40 minutes. Here’s a shot of all of the sheets applied to cardboard:
One note when doing this…be sure to place the top film and backing wax paper someplace out of the way when peeling it away from the sheets; the top film is very sticky where there wasn’t paper, and if you stick it accidentally to your finished sheets it’ll take the top layer of your cardstock (or most of your paper) right off. I used a big table while creating this prototype of Suburbia, and placed the sheets off to the side, but when I do this in my office, I often just throw the film/backing on the floor (where the stickiness has the added benefit of picking up lint from the carpet).
Step 7: Trim all long, straight lines with the Paper Cutter
Once the front and back sheets have been applied to the cardboard, you can then start trimming the components along any long, straight edges. This is perfect for large components, like the large triangles in Suburbia.
For complex pieces, like Suburbia’s borough boards, I can only use the paper cutter to trim long straight lines. I’ll need to use scissors to trim the “cutouts” for the half-hex areas.
Paper cutters, even good ones, cut better on the “keep” side than the “drop” side. The keep side is the side where you tend to have a larger piece of the item you’re cutting, in these examples it’s the right side (though you can turn a paper cutter “upside down” to cut the other way if you’d like). I think mine is shown “upside down” because I’m left-handed…
The Keep side cut will be much smoother than the drop side, which might appear ragged, especially for thick cuts with multiple sheets or cardboard. This means that for the best possible cut, you’ll need to trim each edge separately. This will take you all the way back to the original layout before you print; you can’t have items butt up against each other and expect to cut them apart with a single cut if you want smooth edges.
That means for hexes, you’ll have to trim one edge, and then flip the sheet over and trim the other edge. Doing it this way is by far the best method for great quality components, but can result in a lot of extra “waste” pieces.
Step 8: Cut out irregular pieces with Scissors
Alternatively to scissors, you can use an exacto knife if you have an appropriate cutting top (like the light table I really really want) and the skills to use it properly. I use high quality scissors that provide a nice even, straight cut. And yes, though I’m left-handed, I cut with my right hand because left-handed scissors are really awful in terms of quality.
Because you’re cutting through thick cardboard, you might want to protect your thumb and other scissors-involved fingers with flexible self-stick bandages. Earlier this year I bruised a nerve from cutting hexes, and my wife did the same thing recently. Bruising a nerve isn’t a horrible thing, but it results in a tingly sensation that isn’t particularly pleasant, and a little bit of pain when the nerve is bumped, so I’d do what you can to prevent it. If you have a lot of items to cut (125 hexes, 20 round goals, and a few other items for Suburbia), I’d definitely recommend it.
As I’m cutting components, I tend to put all the waste pieces in a pile that’s different than the components I’m keeping; after digging through the trash on several occasions looking for a tiny missing component, a few extra seconds of organizing can be really helpful.
Since this is a somewhat mindless and very time consuming process (it takes about two hours to do the scissors-cutting for Suburbia), I’ll stick something on TV while I’m cutting. You end up not “watching” TV as much as listening to it, but it makes the process a little less dreary. I had the opening ceremonies of the Olympics on as I cut the most recent set of Suburbia hexes out.
Step 9: Count Items
After all the pieces have been cut, it’s time for inventory. Trust me, it’s better to count now than start up a game and then realize that you’re missing a key piece. For suburbia, one of the things that comes with the game is a list of all the tiles and goals, so it was easy to place the tiles right on those sheets to see if I had everything I needed.
Once all the components are counted, I’ll lay out everything on the table as a final check. Here are all the components from Suburbia (except for the wood pieces).
Step 10: Bag and box
Sometimes right after you’re done with the creation of all the pieces you can dive right in and start playtesting. But most of the time, I need to take the game somewhere to do playtesting, so it’s time to bag and box the game. Hopefully, if you’re reading this, you’re aware of the wonders of proper bagging (again, a subject for several articles). Regardless, I use 4 mil bags of various sizes (4×4’s and 4×6’s for Suburbia), and put them all into a box.
Uline again to the rescue…I use 12x12x3 boxes for most prototypes (Suburbia will be shipped in a 11x11x2 box -Ticket to Ride size). You can grab a bunch from Uline fairly inexpensively.
Depending on where the game is in development, I’ll “decorate” the box with the box graphics. If the game is close to final, like Suburbia, I might use an old box for a game I don’t need the box for…in this case Dominion: Seaside (since I have Dominion cards in their own container). Here’s the Suburbia box that I created:
Step 11: Setup for playing, and take it for a test drive!
Now that you’ve created a great prototype, the only thing left to do is playtest! For the first play of any prototype, I always follow the setup rules to set up the game; this provides me with the benefit of walking through the setup live, and I’ll often notice if I need to change something or make an item more clear.
Then it’s time to play. Suburbia has two solo games in it, so for this prototype I played both of them. Here’s a picture of the “Dale the bot” solo game in progress:
If you look closely at the components, most people would think that this prototype version was actually the production version of the game: Goal achieved!
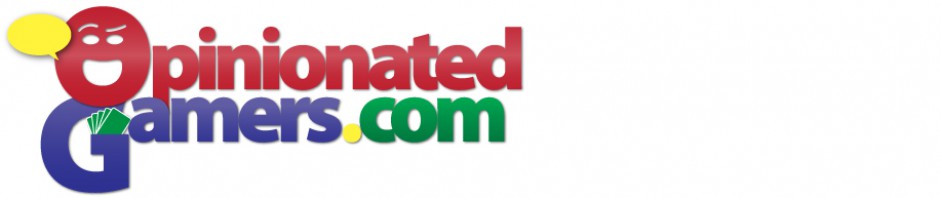





































Hi Ted,
Looking forward to getting Suburbia to the table. It was one of the better games I played in Niagara this year.
But, per the contents of this article, I want to stress that it is not at all necessary for a prototype to look this professional. As long as the graphics are clean, bold and functional you have done your job. Also make sure the rules are clear and tight.
I use an old inkjet and Microsoft Publisher. I’m not saying Publisher is the best graphics program, but it came free on my computer many years ago and I’ve never had a real reason to learn anything else.
When I want graphics I swipe them off the internet. If I need bits I cannibalize my garage full of thrift store finds. (ahem — game designers, thrift stores are great in this capacity!)
It’s wonderful that you have the skill and the desire and the time to produce such professional-looking prototypes. But if a game is good, it doesn’t need the “Alspach-treatment” to get the attention of a publisher.
Cheers!
Stephen Glenn
p.s. Are you a werewolf?
If anyone doesn’t want the enormous expense of Illustrator (or has moral qualms about pirating it), its open-source competitor Inkscape is quite astonishingly good.
Great article. I’d never even heard of an adhesive backing machine like that. I might just have to buy one!
Probably a dumb question: to match the front and back sheets, wouldn’t it be easier to have registration marks that reach all four edges of the printed area, and trim to the registration marks? That way the sheets could be trimmed separately rather than holding them up to the light and trimming them in pairs.
I’m impressed by the detail in this post. The step by step, the logic behind choosing each type of paper/cardstock, and how to line everything up so it looks good when done – all together that leads to a finished product. I’m more likely to be the guy who prints out a print n play edition than make my own game, but there were a lot of steps here I hadn’t really thought about in this much detail.
We just have a regular inkjet, publisher (though I’ll check out Inkscape), and free time. For the time being we’ll need to make do with those, though I understand what you’re saying about the inkjet ink smearing or rubbing off.
Do you have recommendations on how you might do a foldable board like the ones used in many board games where the board is a 6 segment board? For a prototype would you just make those 6 sections and put them together or is there a better way?
Do you recommend a particular brand and weight of cardstock?
Fantastic post. I’ve just started getting into game craft and print n play. Wish I had some of your equipment.
I think you’re out of touch here Ted. How much does Illustrator cost and all the other stuff? Isn’t somthing like Inkscape free for example.
PS, otherwise, nice and detailed instructions, cant argue with your results :)
I make 6 or 8-piece foldable boards all the time for my prototypes. I print out the sheets of my game board onto sticky-back paper (but will now have to check out this adhesive backing machine!), and apply them to a large sheet of chip board. Then I cut the entire board out, using a box cutter/exacto blade. Finally, I score (cut partially, but no all the way through) the board at the points I want the board to “bend.” It all folds together nicely when I’m through, although it does not always line up perfectly (but, as Stephen suggests, this is a prototype and does not need to be perfect).
I agree that clip art and Microsoft Publisher are adequate for selling a game to a publisher, if the game is good enough. It helps to be able to show a little bit of the concept through simple graphics, but functionality is much more important than beauty (although I like beauty as much as anyone). I know published game designers whose prototypes look like flowcharts and are printed black and white onto thin-stock paper!
Of course, Ted, you also self-publish many of your games and do your own art, and I’m sure you would have been prepared to do the same with Suburbia, had you not found an outside publisher.
BTW I’m looking forward to playing the game in Essen!
Good, detailed instructions here. I’ve learned most of the same lessons through trial and error. Some things to add:
– I’ve used CorelDraw for prototyping for years now and find it an equivalent (and cheaper) alternative to Illustrator. It will save in Illustrator (.AI) format, if that is important. Most print shops support both .cdr and .ai (and all support .pdf). I’ve had no luck with Gimp, and no experience with Inkscape, so can’t recommend those. You get what you pay for.
– When cutting thick cardboard, skip the scissors. Exacto knives will work but are VERY time-consuming. I recommend hedge trimmers (really), so long as they are clean. They are designed to focus tremendous pressure to sever thick vegetable matter, so cardboard is no obstacle. Scissors tend to be too flimsy and will give you wrist cramps if you use them to cut anything more than a few millimeters thick.
Hello,
thanks for this amazing how-to.
I’d like to know how do you cut those round markers? Do you use a punch-board or something like that? It seems I can’t find the way to get almost perfect round markers / round counters.
Thanks